Menerapkan Perintah Dasar Linux Ubuntu pada Xubuntu 14.04 Server
Assalamualaikum wr.wb
Selamat Sore....
Apa kabar?..
Semoga semua masih dalam keadaaan sehat
wal afiat ya... Amin.
Alhamdulillah pada sore
ini saya bisa mempostingan sesustu yang Insaallah bermanfaat bagi kita semua
pada kali ini saya ingin memposting artikel tentang bagaimana cara menerapkan
perintah dasar linux ubuntu pada Xubuntu 14.04 server.
Oke.. langsung saja
ya..
Cara Menerapkan perintah dasar Linux Ubuntu pada Xubuntu 14.04 Server
1.
Buka aplikasi VirtualBox yang sudah kita install, yang sudah berisi mesin yang
sudah kita Install Xubuntu 14.04 Server. Setelah itu klik Setting.
2. Klik
Network pada bagian “Attached to : NAT (Network Adress Translation) di rubah
menjadi Bridged Adapter” dibagian “ Name : Realtek PCIe FE Family Controller
#3” . Kemudian klik OK.
3. Setelah kita klik Mulai/Start, kita akan Login untuk login masukkan user name kita dan masukkan password yang sudah kita buat. Kemudian untuk mengetahui IP Adress milik VirtualBox kita cukup mengetik “ ifconfig “ setelah itu klik Enter.
4. Berikut tampilan IP Adress milik VirtualBox.
5. Kemudian kita buka Command Promt untuk mengetahui
IP Adress milik PC caranya Klik Start -> Ketik cmd dibagian kolom pencarian
kemudian Enter. Kemudian setelah jendela Command Promt muncul, ketikkan “ipconfig” kemudian klik
Enter dan akan muncul tampilan seperti gambar seperti diawah ini.
6. Kemudian kita ketik “ping” IP Adress milik Virtualbox pada jendela Command Promt. Kemudian jika itu berhasil maka akan terdapat tampilan seperti digambar di bawah ini.
7. Kemudian buka progam apliaksi Putty yang sudah kita install, Kemudian kita isi “Host Name (or IP address)” menggunakan IP address milik VirtualBox. Dan type koneksi kita pilih “SSH” (Secure Hell) kemudian klik Open.
8. Berikut adalah tampilan pada “Putty”. Untuk Login sama dengan Login ke VirtualBox kita harus memasukkan Password. Pasword yang kita masukkan adalah password milik mesin Vbox yang sedang kita buka.
9. Untuk melihat di direktory mana posisi kita sekarang berada ketikkan saja “pwd” kemudian klik Enter.
10. Untuk membuat folder baru kita ketikkan saja “mkdir (spasi) nama folder” seperti yang terdapat di gambar berikut ini.
11. Kemudian ketika kita ingin melihat isi sebuah direktori kita ketikkan saja “ls”. Kemudian Enter. Kalimat yang berwarna biru adalah folder.
12. Untuk masuk/berpindah direktori kita dapat menggunakan langkah “cd nama direktori” kemudian Enter dan dibawahnya kita dapat membuat folder baru.
13. Untuk mematikan/menghapus file beserta semua
isinya kita gunakan “rm –r nama file”. Sedangkan untuk menghapus file yang tidak
kosong gunakan “rm”. Kemudian klik
Enter.
14. Kemudian untuk mundur satu halam kita gunakan “cd (spasi) ..” klik Enter.
15. Kemudian untuk kembali ke direktori home kita
gunakan “cd ~” kemudian klik Enter.
16. Kemudin untuk untuk menuliskan sesuatu kata atau kalimat ke sebuah sebuah file kita dapat menggunkan langkah “echo (nama) > dokumen” – Kemudian klik Enter – cat dokumen - Enter. Di bawahnya akan menampilkan nama yang sudah kita buat. Kemudian klik Enter lagi – echo (nama) >> dokumen – Klik Enter – cat dokumen – Enter, setelah itu akan muncul tampilan semua kata yang kita buat. Perbedaan dalam menggunakan tanda > adalah jika hanya menggunakan satu tanda dia hanya akan diganti yang baru tapi jika menggunakan dua tanda maka akan muncul secara bersamaan.
17. Untuk membuka/melihat file yang sudah
kita buat, kita dapat menggunakan langkah “cat
(nama file).txt” kemudian klik Enter.
18. Kemudian kita dapat membuat file langsung
dengan menggunakan “nano file.txt”, disini
kita juga bisa mengedit apa yang akan dirubah.
19. Setelah kita klik Enter, akan
muncul tampilan seperti digambar, disini kita dapat merubah nama sesuai yang
kita inginkan. Pilih saja “WriteOut” dengan mengklik Ctrl + O. disana
menggunakan ( ^ ) / Tombol Ctrl. Kemudian klik Enter.
20. Kemudian
kita dapat merubah nama sesuai yang kita inginkan. Disini saya merubahnya dari
dokumen menjadi endang.
21. Kemudian akan muncul pertanyaan apakah
kita akan menyimpan perubahan nama, jika iya kita dapat memilih Yes dengan
menekan tombol Y pada Keyboard.
22.
Jika kita
ingin keluar, kita dapat menekan Ctrl + X.
23. Untuk mengubah Extensi kita dapat menggunakan "touch" contoh: touch "Riwayat Hidup".txt


















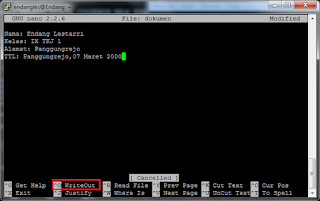



Tidak ada komentar:
Posting Komentar