Cara
Install Xubuntu 16.04 di VirtualBox
Assalamualikum wr.wb
Selamat pagi...
Alhamdulilahhirobbil
Alamin, Rasa syukur kepada Allah SWT
karena saya dapat menyelesaikan tugas ‘Penginstallan Xubuntu 16.04 di
VirtualBox’ semoga apa yang saya buat sesuai dengan apa yang diharapkan.
Postingan ini saya buat
untuk memperdalam lagi pemahan saya tentang Sistem Operasi salah satunya Ubuntu.
Ubuntu 16.04 merupakan sistem
operasi yang berbasis Ubuntu. Jadi memang masih merupakan keluarga Ubuntu.
Tidak hanya itu sistem paketnya juga sama seperti Ubuntu.
Perbedaan yang mendasar antara
Xubuntu dan Ubuntu adalah pada penggunana dekstop environmentnya. Jika Ubuntu
menggunakan Unity secara default maka Xubuntu menggunakan XFCE sebagai default
DE (Dekstop Environment)nya.
Karena Xubuntu menggunakan XFCE
sebagai DEnya, dapat dihasilkan pula penggunaan memori yang lebih kecil dari
induknya sendiri. Berikut merupakan kebutuhan sistem yang disarankan untuk
menjalankan Xubuntu 16.04
- -
Ruang Penyimpanan 20 GB.
-
- Memori 1 GB.
-
- 1 GHz Prosesor.
Persiapan Install Xubuntu
Sebelum
melakukan instalasi, ada baiknya menyiapakan beberapa hal yang dibutuhkan. Yang
harus dipersiapkan antara lain :
- File ISO Xubuntu 16.04.
- Media Bootable seperti DVD ataupun USB Flashdrive.
- Komputer atau Laptop.
- Spesifikasi sesuai standar sistem operasinya.
- Melakukan Backup terhadap data yang dianggap penting.
untuk
mengunduh file ISO Xubuntu 16.04, kamu dapat mengunduhnya secara gratis di web resminya.
Cara Install Xubuntu 16.04 di
VirtualBox
1.
Buka aplikasi VirtualBox yang sudah kita install, Kemudian klik New.
2. Kemudian
isi nama (terserah nama apa yang akan digunakan) dan Operating System yang akan
di install, Kemudian klik Next.
3. Lalu,
tentukan besar memori (RAM) yang digunakan untuk VirtualBoxnya dan sesuaikan
dengan kebutuhan, tetapi yang terpenting tidak melebihi tandaruler yang bewarna
merah karena jika terlalu berlebihan komputer/laptop anda bisa Hang karena
tidak kuat. Kemudian klik Next.
4. Pilih
Create a virtual hard drive now, karena kita disini akan membuat langsung
partisi harrdisk yang akan dipergunakan untuk melakukan installasi.
5.
Kemudian
pilih virtual yang akan digunakan karena kita menggunakan Vbox maka kita pilih
VDI. Kemudian klik Next.
6.
Pada tahap
ini kita akan diminta bagaimana harddisk virtual kita akan disimpan, disini kita
akan diberi dua pilihan.
Disini
tersedia 2 (opsi) yang dapat dipilih:
1.
Dynamically allocated
Jika kita memilih ini maka kapasitas harddisk yang kita
pergunakan akan berdasarkan kapasitas harrdidk virtual yang kita pergunakan dan
kita setting tadi dan tidak tergantung berdasarkan dari kapasitas harddisk
fisik yang kita miliki.
2. Fixed size
Jika kita memilih ini maka kapasitas
Hrddisk berdasarkan kapasitas dari harddisk fisik kita. Jadi saya sarankan kita
memilih opsi Dynamically allocated.
Kemudian tekan Next.
7. Muncul pengaturan lokasi dan ukuran dari hard drive, untuk lokasinya biarkan saja default, dan untuk ukuran hard drive dapat disesuaikan dengan kemapuan komputer/laptop anda masing-masing.
7. Muncul pengaturan lokasi dan ukuran dari hard drive, untuk lokasinya biarkan saja default, dan untuk ukuran hard drive dapat disesuaikan dengan kemapuan komputer/laptop anda masing-masing.
8.
Jika kita
telah selesai melakukan langkah-langkah proses di atas tadi maka akan muncul
tampilan sebuah mesin dengan nama yang sudah dibuat di awal dan dalam keadaan
kosong dan siap di install Xubuntu.
9. Kita perlu mengatur beberapa konfigurasi sebelum memulai
menginstall Xubuntu16.04 kita. klik
Setting.
10.
Klik bagian
Storage, pada Controller: IDE klik empity - dibagian atrributes klik CD/DVD
Drive - klik pada logo CD dan pilih Choose a firtual CD/DVD disk file.
11. Cari
file iso dari Xubuntu 16.04 yang akan di jadikan master installan Xubuntu 16.04
di VirtualBox nanti. Kemudian klik Open.
12. Jika
sudah klik Ok untuk menyimpan pengaturan.
13. Sekarang
saatnya kita melakukan dari VirtualBox. Klik Start untuk menghidupkan Virtual
machine.
14. Tunggu beberapa saat setelah
muncul tampilan seperti ini tentukan bahasa yang akan digunakan untuk
penginstallan disini saya menggunakan bahas inggris karena lebih familiar dan
tidak terlalu rumit. Terdapat 2 pilihan yaitu :
-Try Ubuntu
: Mencoba mengoperasikan ubuntu tanpa harus menginstallnya ke harddisk.
-Install Ubuntu : Berarti kita siap menginstallnya.
Karena kita ingin menginstallnya, maka kita pilih saja Install Ubuntu
-Install Ubuntu : Berarti kita siap menginstallnya.
Karena kita ingin menginstallnya, maka kita pilih saja Install Ubuntu
Kemudian klik Install ubuntu.
15. Kemudian
klik continue
16. Untuk
type Installasi kita pilih “Erase”, kemudian klik Install Now.
17. Tentukan
lokasi tempat kamu berada, pilih Pulau Jawa kemudian muncul Jakarta, Kemudian
klik Continue.
18. Kemudian
menentukan jenis keyboard yang dipakai, sebaiknya diabaikan saja dan
menggunakan standar jenis keyboard English (US).
19. . Kemudian masukkan nama, nama
komputer, username, password harus kuat. Contoh Ubuntu16, Kemudian klik
Continue.
20. Tunggu
sampai proses Installasi berakhir,saat proses installasi sedang berlangsung dan
sedang mendownload file-file yang mungkin tidak dibutuhkan sebaiknya klik skip.
21.
Installasi sudah selesai sekarang klik tombol restart atau pilih minimize.
22. Kemudian atur kembali beberapa
konfigurasi Klik Setting - Klik Storage – Klik Controller : IDE
xubuntu-16.04.1-dekstop-i386.iso - CD/DVD Drive - Klik
Remove disk form virtual drive - Kemudian klik OK.
23. Kemudianklik start.
24. Kemudian
muncul tampilan login screen untuk masuk ke Ubuntu Dekstop 16.04 – login dan
masukkasan password yang telah di buat pada saat installasi.
25.
Alhamdulillah akhirnya Ubuntu Dekstop 16.04 terinsstall baik di Virtualbox.
Selamat mencoba.
Oke, saya
rasa itu saja yang dapat saya kirim hari ini. Nanti saya akan segera memposting
tulisan berikutnya. Buat para pembaca, jangan bosan-bosan ya berkunjung di blog
saya.
Karena
sebenarnya kami juga memerlukan kritik dan saran dari kalian, bisa mengirim
kolom komentar postingan, tentunya.
Saya ucapkan
Wassalamualaikum wr.wb










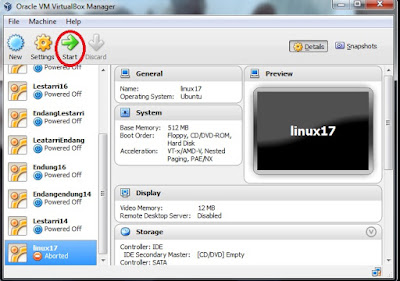












Tidak ada komentar:
Posting Komentar