Instalasi Xubuntu 14.04 Di VirtualBox
Assalamualaikum wr.wb
Alhamdulillah pada
kesempatan ini saya masih bisa menyampaikan sesuatu yang Insyaallah berguna
bagi kita semua, Ok disini saya akan menyampaikan tentang installasi Xubuntu
14.04 di VirtualBox..
Sebelum masuk ke topik
pembahasan saya ingin membahas tentang sejarah Linux Ubuntu terlebih dahulu.
Sejarah Linux Ubuntu
Ubuntu pertama kali dirilis pada 20 Oktober 2004,
versi-versi ubuntu akan dirilis stiap 6 bulan sekali agar dapat memperbaharui
sistem keamanan dan update program. LTS (Long Term Support) rilis, yang terjadi
setiap dua tahun, didukung untuk tiga tahun pada desktop dan server untuk
lima tahun. Andy Fitzsimon merupakan pencipta logo dari ubuntu yang sampai pada
saat ini tidak ada perubahan dalam logo tersebut. Default User Interfaceny
menggunakan GNOME ( varian berbeda ). Ubuntu didasarkan pada paket-
paket
dari Debian yang tidak stabil keduanya menggunakan distro Debian’s deb format
dan alat
manajemen paket, APT dan Synaptic walaupun Debian dan Ubuntu merupakan
paket-paket yang belum tentu ( biner kompatibel ) satu sama lain, dan
mungkin perlu dibangun ulang dari sumber. Ubuntu dapat digunakan baik untuk
desktop maupun server. Ubuntu saat ini mendukung berbagai arsitektur komputer
seperti PC (Intel x86), PC 64- bita (AMD64), PowerPC (Apple iBook dan
Powerbook, G4 dan G5), Sun UltraSPARC dan T1 (Sun Fire T1000 dan T2000),
Playstation 3. Minimum sistem untuk instalasi desktop adalah 300 MHz prosesor
x86, 64 MB RAM, 4 GB dari ruang hard drive, dan video yang mendukung kartu VGA
pada resolusi 640×480. Disarankan sistem untuk instalasi desktop adalah 700 MHz
prosesor x86, 384 MB RAM, 8 GB dari ruang hard drive, dan video yang mendukung
kartu VGA di resolusi 1024 × 768. Server memerlukan instalasi x86 prosesor 300
MHz, 64 MB RAM, [61] dan video yang mendukung kartu VGA di 640 × 480. Komputer
yang tidak memenuhi persyaratan minimum yang disarankan sistem yang disarankan
untuk mencoba Xubuntu, berdasarkan Xfc.
Cara Install Xubuntu 14.04 di VirtualBox
1. Buka aplikasi VirtualBox yang sudah kita
install, Kemudian klik New.
2. Kemudian
isi nama (terserah nama apa yang akan digunakan) dan Operating System yang akan
di install, Kemudian klik Next.
3. Kemudian
isi nama (terserah nama apa yang akan digunakan) dan Operating System yang akan
di install, Kemudian klik Next.
4.
Pilih Create
a virtual hard drive now, karena kita disini akan membuat langsung partisi
harrdisk yang akan dipergunakan untuk melakukan installasi.
5. Kemudian
pilih virtual yang akan digunakan karena kita menggunakan Vbox maka kita pilih
VDI. Kemudian klik Next.
6. Pada tahap ini kita akan diminta bagaimana harddisk virtual kita akan disimpan, disini kita akan diberi dua pilihan.
Disini
tersedia 2 (opsi) yang dapat dipilih:
1.
Dynamically allocated
Jika kita memilih ini maka kapasitas harddisk yang kita
pergunakan akan berdasarkan kapasitas harrdidk virtual yang kita pergunakan dan
kita setting tadi dan tidak tergantung berdasarkan dari kapasitas harddisk
fisik yang kita miliki.
2. Fixed size
Jika kita memilih ini maka kapasitas
Hrddisk berdasarkan kapasitas dari harddisk fisik kita.
Jadi saya sarankan kita
memilih opsi Dynamically allocated. Kemudian tekan Next.
7. Muncul
pengaturan lokasi dan ukuran dari hard drive, untuk lokasinya biarkan saja
default, dan untuk ukuran hard drive dapat disesuaikan dengan kemapuan
komputer/laptop anda masing-masing. Kemudian klik Create.
8. Jika kita
telah selesai melakukan langkah-langkah proses di atas tadi maka akan muncul
tampilan sebuah mesin dengan nama yang sudah dibuat di awal dan dalam keadaan
kosong dan siap di install Xubuntu.
9. Kita perlu
mengatur beberapa konfigurasi sebelum memulai menginstall Ubuntu 14.04 kita
klik Setting.
10. Klik bagian
Storage, pada Controller: IDE klik empity, dibagian atrributes klik CD/DVD
Drive klik pada logo CD dan pilih Choose a firtual CD/DVD disk file.
11. Cari file
iso dari Ubuntu 14.04 yang akan di jadikan master installan Ubuntu 14.04 di VirtualBox
nanti. Kemudian klik Open.
12. Jika
sudah klik Ok untuk menyimpan pengaturan.
14. Tunggu
beberapa saat setelah muncul tampilan seperti ini tentukan bahasa yang akan
digunakan untuk penginstallan disini saya menggunakan bahas inggris karena lebih
familiar dan tidak terlalu rumit. Terdapat 2 pilihan yaitu :
-Try Ubuntu : Mencoba mengoperasikan ubuntu tanpa harus menginstallnya ke harddisk.
-Install Ubuntu : Berarti kita siap menginstallnya.
Karena kita ingin menginstallnya, maka kita pilih saja Install Ubuntu
-Install Ubuntu : Berarti kita siap menginstallnya.
Karena kita ingin menginstallnya, maka kita pilih saja Install Ubuntu
15. Untuk type
Installasi kita pilih “Erase”, kemudian klik Install Now.
16. Tentukan
lokasi tempat kamu berada, pilih Pulau Jawa kemudian muncul Jakarta, Kemudian
klik Continue.
17. Kemudian muncul tampilan Keyboard Layout, tentukan bahasa yang akan digunakan disarankan menggunakan English (US), jika di sebelah kiri menggunakan English (US) maka di sebelah kanan juga harus sama. Kemudian klik Continue.
18. Kemudian
masukkan nama, nama komputer, username, password harus kuat. Contoh Ubuntu14,
Kemudian klik Continue.
19. Tunggu
sampai proses Installasi berakhir,saat proses installasi sedang berlangsung dan
sedang mendownload file-file yang mungkin tidak dibutuhkan sebaiknya klik skip, Namun jika sedang configuring sebaiknya tidak usah.
20. Installasi
sudah selesai sekarang klik tombol restart atau pilih minimize
Kemudian
atur kembali beberapa konfigurasi Klik Setting - Klik Storage – Klik Controller : IDE xubuntu-14.04.1-dekstop-i386.iso - CD/DVD Drive - Klik Remove disk form virtual drive - Kemudian klik
OK.
21.Double klik pada mesin yang digunakan untuk menginstall Ubuntu 14.04 tadi.
22. Kemudian
muncul tampilan login screen untuk masuk ke Ubuntu Dekstop 14.04 – login dan
masukkasan password yang telah di buat pada saat installasi.
Demikianlah
yang dapat saya sampaikan semoga yang saya sampaikan bermanfaat bagi kita
semua. Aminn.....
Jika dalam
penulisan postingan Cara Install Xubuntu 14.04 masih banyak kesalahan mohon
ditambahkan karena saya masih dalam pembelajaran.
Terimakasih telah berkunjung ke blog saya,,
Wassalamualaikum wr.wb
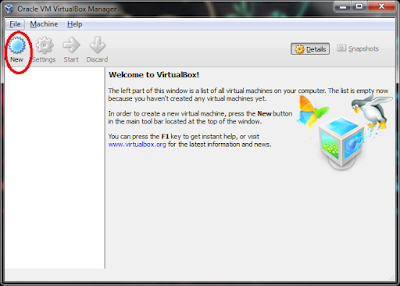






















Tidak ada komentar:
Posting Komentar